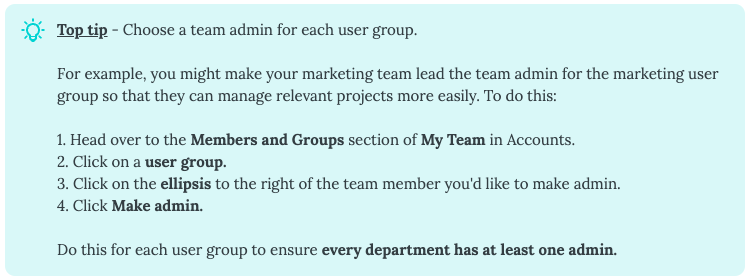Managing Large Teams (50+ users!)

Hey, MeisterTask Community!
It's never easy to manage a lot of people, but with MeisterTask, many of these challenges are alleviated. To help you get the most out of MeisterTask as a managerial aid, we've collected expert advice on managing large teams of 50+ users. Read on to learn how to:
- Instantly add many users to your team
- Create user groups to manage different departments
- Manage licenses for an entire user group at once
- Easily communicate with entire departments
- Allocate roles and permissions to manage privacy
- Add extra team admins to help you manage your team
- Manage external collaborators not part of your team
- Manage an overview of all projects owned by your team
- Input your company's email domain to automatically add new users to your team
Add Multiple Users to Your Team at Once
Let's start at the very beginning: How can you actually get your mass of team members into MeisterTask?
You can instantly invite multiple team members at once by importing a properly formatted CSV file to MeisterTask. All you have to do is download this CSV template, enter your colleagues' details and upload the file to the My Team section of Accounts.
Want a step-by-step guide? You can find one here!
Create User Groups to Easily Manage Different Departments
Group your team in MeisterTask the same way they are grouped in your organization so that you can:
- Quickly share or un-share projects with multiple team members at once.
- Instantly notify multiple team members simultaneously via group mentioning.
- Streamline the onboarding process. When new employees join your team they can be added to a specific user group, granting them immediate access to all projects shared with this group.
Organize your team by department, seniority or branch easily in the My Team section of the Accounts page. Need help? Check out this article.
⚠️ The link to the My Team section of Accounts will only work for team admins. ⚠️
Manage Licenses for an Entire User Group at Once
Sometimes, you might find you need to disable one or more of our products for a big number of users. To save you time, you can do this in bulk.
When might you want to do this? Perhaps you have a team of 100 users in MeisterTask but only 30 of them should have access to MindMeister. You don't have to disable each manually - Do this in bulk by placing the users who don't need access in a user group, and then:
- Head to the Members and Groups section of My Team.
- Open the user group.
- Bulk select by marking the checkbox to the left of Name.
- Click the ellipsis (...) above the table.
- Select Disable for MindMeister/MeisterTask/MeisterNote.
- Click Disable to confirm.
Disabled products will show as greyed-out symbols beside users in the group.
Alert a Specific Department or Group of Any Changes
Group mentions help you collaborate with entire teams without the repetitive and time-consuming task of tagging individual contributors.
Need to notify your entire Marketing team of a task but don't want to tag 14 individual team members? Simply @ mention the user group!
Allocate Roles and Permissions to Your Team
Business team admins can assign up to five different roles and permissions to collaborators, each with its own set of access and editing privileges:
By assigning roles and permissions, you define and limit what project collaborators can view, access and edit in the project. Check out this article for a step-by-step guide on how to enable and use roles and permissions.
Add Extra Team Admins to Help Manage Your Team
In the office, you have team leads and managers to assist you. In MeisterTask, you can assign multiple admins to help you manage your team and projects virtually.
This is especially useful for bigger teams, and it's easy to do! To add extra team admins, simply follow the steps here.
Check the Access Tab for an Overview of External Collaborators
With the Access Tab, you can see an overview of all external collaborators who have been granted access to any project owned by your team.
Use the Access Tab to keep track of individuals outside your organization who may have access to sensitive project data, and if necessary, add these external users to your team.
Find out more here.
Open the Projects Tab to Track All Projects Owned by Your Team
You can open the Projects Tab to see a list of all MeisterTask projects owned by your team. From here, you can keep track of your team's projects and archive, delete and restore projects in bulk.
Find out more in this article.
Set a Pre-Approved Email Domain for Your Team
Setting a pre-approved e-mail domain for your team means new users whose e-mail address matches the specified domain (e.g. susan@yourcompany.com) will automatically be added to your team. This will save you time manually adding users to your MeisterTask team.
Check out this article for more information.
I hope you've learned something new here and that this compilation has value for you. Please feel free to share your feedback in the comments, and if can think of a hack we've missed, please also share it below!
Best,
Miša
Free Online Courses:
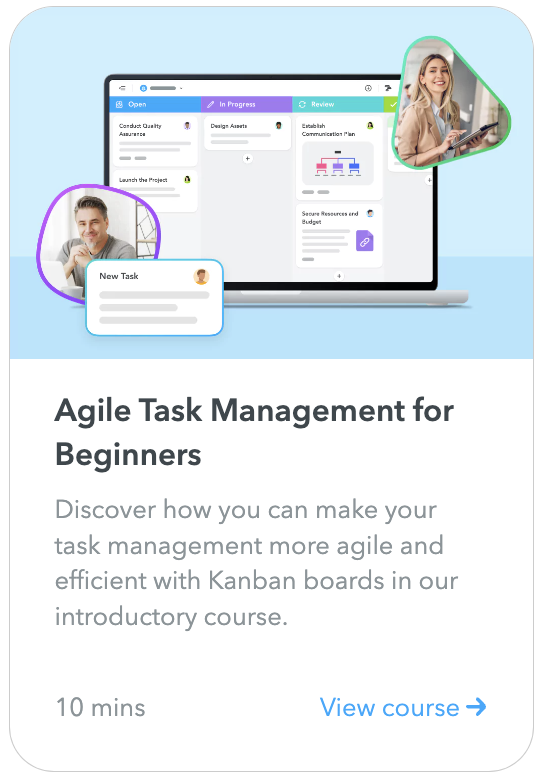
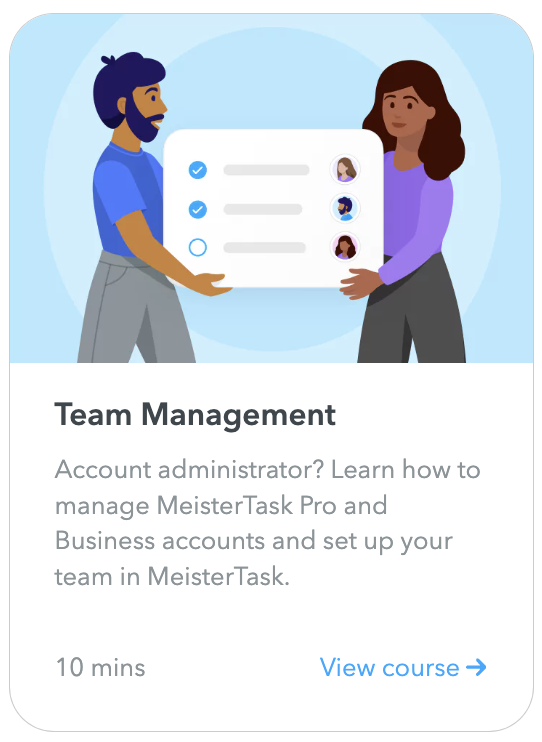
Categories
- All Categories
- 11 MeisterNote
- Deutsch
- English
- 126 Roadmap und Feature-Board
- Ankündigungen
- YouTube-Tutorials ansehen
- Erfolgsgeschichten lesen
- MeisterTask Academy
- Vorlagen
- Anwendungsfälle
- Help Center
- 38 Feature Roadmap
- 2 Announcements
- 2 Inspiration Hub
- 41 Ask the Community
- 60 Frag die MeisterTask-Community
- 2.1K MindMeister Community
- 1.3K MeisterTask
- Ask a Question
- Community auf Deutsch
- 579 MeisterTask - DE
- 117 Community Central