📌 Die Weiterentwicklung der Web-App für Windows und Mac wird zum 31.12.2024 eingestellt.

Die weitere Entwicklung der sogenannten Web-App von MeisterTask wird nicht mehr weiter entwickelt, weil es innerhalb der Software sehr viele neue Integrationen gegeben hat und die Browsertechnologie, auf der die App ja letztendlich basiert, sich ebenfalls permanent weiter entwickelt. Das ist schon allein aus Sicherheitsgründen eine wichtige Vorgehensweise. Die Entscheidung, die Web-App einzustellen, ist also auch eine Entscheidung zu unserer Sicherheit.
Ich habe euch Anleitungen erstellt, mit denen Ihr über euren bevorzugten Browser sogenannte Web-Kacheln erstellen könnt. Die funktionieren im Endeffekt ähnlich wie die App-Kachel der Software.
Windows 11
Um eine Web-Kachel für eine Website in Windows 11 zu erstellen, die du direkt von deinem Desktop oder Startmenü öffnen kannst, folge diesen einfachen Schritten:
- Öffne Microsoft Edge: Stelle sicher, dass du den Browser Microsoft Edge verwendest, da dieser die Funktion am besten unterstützt.
- Gehe zur gewünschten Website: Tippe die Adresse der Website in die Adressleiste ein und öffne sie.
- Klicke auf die drei Punkte (Menü): Diese befinden sich oben rechts im Browserfenster.
- Wähle "Apps" und dann "Diese Seite als App installieren": Du findest die Option „Apps“ im Menü, und darunter kannst du „Diese Seite als App installieren“ auswählen.
- Benenne die App: Ein kleines Fenster erscheint, in dem du den Namen der Web-Kachel anpassen kannst, falls gewünscht.
- App hinzufügen: Nachdem du auf „Installieren“ geklickt hast, wird die Website als „App“ installiert und erscheint als Kachel auf deinem Desktop und im Startmenü.
Jetzt kannst du die Website wie eine normale App öffnen, ohne den Browser jedes Mal manuell starten zu müssen.
Windows 10
Für Windows 10 User, die einen alternativen Browser wie Chrome oder Firefox verwenden, gibt es ebenfalls eine Möglichkeit, eine Web-Kachel für eine Website zu erstellen. Hier sind die Schritte für beide Browser:
Google Chrome
- Öffne Google Chrome und gehe zu der Website, die du als Web-Kachel speichern möchtest.
- Klicke auf die drei Punkte (Menü) oben rechts im Browserfenster.
- Wähle "Weitere Tools" und dann "Verknüpfung erstellen".
- Benenne die Verknüpfung: Ein kleines Fenster erscheint, in dem du den Namen der Verknüpfung anpassen kannst.
- Aktiviere das Kästchen „Als Fenster öffnen“ (optional): Wenn du diese Option auswählst, wird die Website wie eine eigenständige App geöffnet, ohne dass sie in einem herkömmlichen Browserfenster angezeigt wird.
- Klicke auf „Erstellen“: Die Verknüpfung wird nun auf deinem Desktop erscheinen. Du kannst sie auch ins Startmenü ziehen, um sie dort als Kachel anzuheften.
Mozilla Firefox
Firefox bietet keine direkte Funktion zur Erstellung einer Web-Kachel wie Chrome oder Edge, aber du kannst eine Desktop-Verknüpfung manuell erstellen.
- Öffne Firefox und gehe zu der Website, die du als Verknüpfung speichern möchtest.
- Verkleinere das Fenster, damit du sowohl den Desktop als auch den Browser gleichzeitig sehen kannst.
- Ziehe das kleine Schlosssymbol links neben der URL in der Adressleiste auf deinen Desktop. Dadurch wird eine Verknüpfung zur Website auf dem Desktop erstellt.
- Optional: Du kannst diese Verknüpfung in das Startmenü oder die Taskleiste ziehen, um sie als Kachel zu verwenden.
Mac
Für Mac-Nutzer, die eine Web-Kachel für den schnellen Zugriff auf eine Website erstellen möchten, gibt es ebenfalls Möglichkeiten, abhängig davon, welchen Browser sie verwenden. Hier sind die Anleitungen für Google Chrome und Safari, den Standardbrowser auf macOS.
Google Chrome:
- Öffne Google Chrome und gehe zu der Website, die du als Web-Kachel hinzufügen möchtest.
- Klicke auf die drei Punkte (Menü) oben rechts im Browserfenster.
- Wähle "Weitere Tools" und dann "Verknüpfung erstellen".
- Benenne die Verknüpfung: Ein kleines Fenster erscheint, in dem du den Namen der Verknüpfung anpassen kannst.
- Aktiviere das Kästchen „Als Fenster öffnen“ (optional): Wenn du diese Option auswählst, öffnet sich die Website wie eine eigenständige App, ohne dass sie in einem normalen Browserfenster angezeigt wird.
- Klicke auf „Erstellen“: Die Website wird als Verknüpfung auf deinem Desktop gespeichert.
- Ziehen der Verknüpfung ins Dock (optional): Du kannst die Verknüpfung einfach ins Dock ziehen, damit du sie wie eine normale App öffnen kannst.
Safari:
Safari bietet keine direkte Option wie Chrome, aber du kannst eine Verknüpfung manuell erstellen.
- Öffne Safari und gehe zu der Website, die du als Web-Kachel hinzufügen möchtest.
- Ziehe die URL: Klicke auf die URL in der Adressleiste und ziehe sie einfach auf den Desktop. Dadurch wird eine Verknüpfung zur Website auf dem Desktop erstellt.
- Speichere die Verknüpfung als Lesezeichen auf dem Homescreen (optional):
- Öffne die Website in Safari und klicke oben im Menü auf „Ablage“.
- Wähle „Als Lesezeichen sichern“.
- Alternativ kannst du das Symbol „Teilen“ in Safari verwenden (das kleine Quadrat mit dem Pfeil nach oben) und „Zu Lesezeichen hinzufügen“ auswählen.
- Verwenden von Automator (optional): Wenn du eine eigenständige App möchtest, kannst du Automator verwenden, um eine Web-Kachel zu erstellen:
- Öffne Automator auf deinem Mac und erstelle ein neues Dokument vom Typ „Anwendung“.
- Suche nach „Website öffnen“ und ziehe die Aktion in den Workflow-Bereich.
- Gib die URL der gewünschten Website ein.
- Speichere die Anwendung auf deinem Desktop. Jetzt kannst du die Website durch Klicken auf diese „App“ öffnen.
In Mozilla Firefox:
Firefox bietet auf dem Mac keine integrierte Funktion, um eine Website als Verknüpfung zu erstellen. Du kannst jedoch eine Verknüpfung auf ähnliche Weise wie in Safari hinzufügen.
- Öffne Firefox und gehe zu der Website, die du speichern möchtest.
- Ziehe das kleine Schlosssymbol neben der URL in der Adressleiste auf deinen Desktop. Dadurch wird eine Verknüpfung zur Website erstellt.
- Optional: Du kannst die Verknüpfung ins Dock ziehen, um schnellen Zugriff darauf zu haben.
Diese Schritte helfen euch, unabhängig vom Browser auf eurem Mac schnell eine Website als Web-Kachel zu speichern.
Bei Fragen, einfach in die Kommentare schreiben.
Schöne Grüße, Jörg 👋🙂
Als Entwickler der Koper-Methodik und Experte für Prozessmanagement führe ich in meiner Agentur u. a. Retreats für Freiberufler, Solopreneure und inhabergeführte Unternehmen durch. Hier tausche ich mich gerne mit euch über die Tools MeisterTask, MeisterNote und MindMeister aus. Weitere Informationen über mich findet Ihr auf agenturkoper.de und LinkedIn.
Free Online Courses:
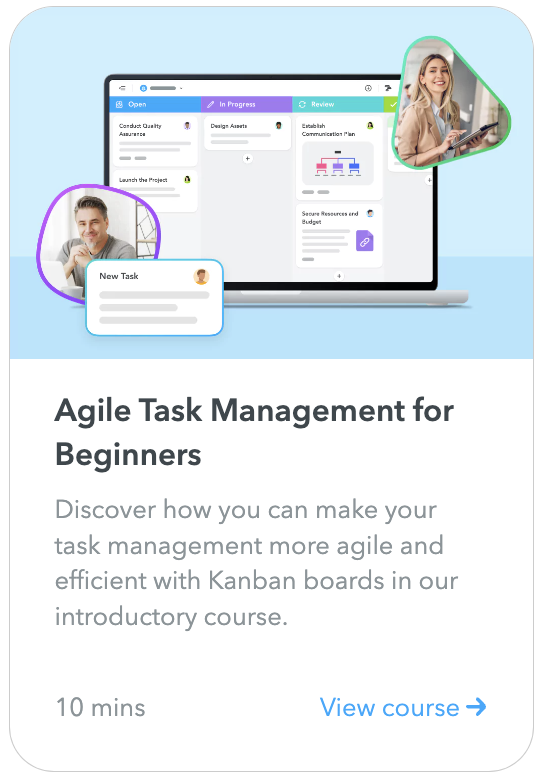
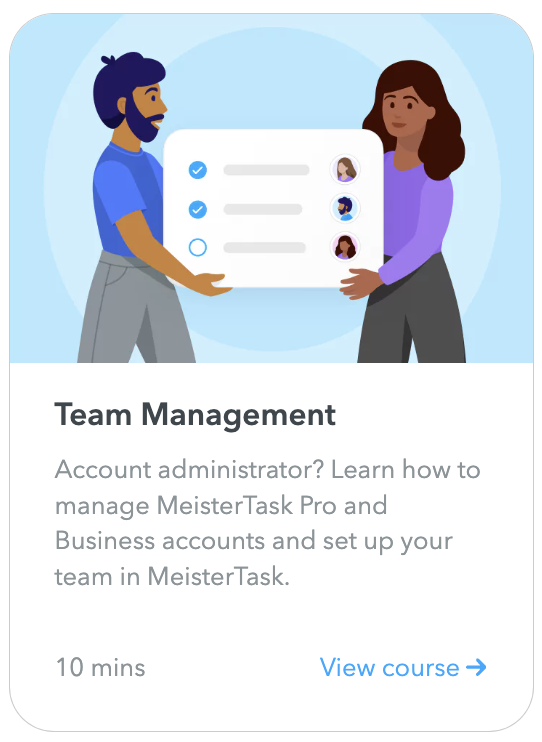
Categories
- All Categories
- 11 MeisterNote
- Deutsch
- English
- 126 Roadmap und Feature-Board
- Ankündigungen
- YouTube-Tutorials ansehen
- Erfolgsgeschichten lesen
- MeisterTask Academy
- Vorlagen
- Anwendungsfälle
- Help Center
- 38 Feature Roadmap
- 2 Announcements
- 2 Inspiration Hub
- 41 Ask the Community
- 60 Frag die MeisterTask-Community
- 2.1K MindMeister Community
- 1.3K MeisterTask
- Ask a Question
- Community auf Deutsch
- 577 MeisterTask - DE
- 117 Community Central