📌 The web app for Windows and Mac will be discontinued on 31 December 2024.

A few words in advance: the term ‘web app’ refers only to the Windows and Mac versions. These two versions are browser-based apps and, like the browser, require an active internet connection.
The mobile apps are, of course, being further developed and will continue to work in offline mode as before.
Background:
The further development of the so-called MeisterTask web app is no longer being developed because there have been numerous new integrations within the software and because the browser technology - on which the app is ultimately based - is constantly evolving. This is an important approach for security reasons alone. So the decision to discontinue the web app is also a decision for our security.
My Solution:
For those of you who would like to continue to use a ‘web app’ on their computer, I have created instructions on how to create a so-called web tile with your preferred browser. This works similarly to the previous web app.
Windows 11
To create a web tile for a website in Windows 11 that you can open directly from your desktop or Start menu, follow these simple steps:
- Open Microsoft Edge: Make sure you use the Microsoft Edge browser, as this best supports the feature.
- Go to the desired website: Type the website address into the address bar and open it.
- Click on the three dots (menu): These are located in the upper-right corner of the browser window.
- Select ‘Apps’ and then ‘Install this page as an app’: You will find the ‘Apps’ option in the menu, and below that you can select ‘Install this page as an app’.
- Rename the app: A small window will appear where you can customise the name of the web tile if you wish.
- Add app: After clicking ‘Install’, the website will be installed as an ‘app’ and will appear as a tile on your desktop and in the Start menu.
Now you can open the website like a normal app without having to manually launch the browser each time.
Windows 10
For Windows 10 users who use an alternative browser like Chrome or Firefox, there is also a way to create a web tile for a website. Here are the steps for both browsers:
Google Chrome
- Open Google Chrome and go to the website you want to save as a web tile.
- Click on the three dots (menu) in the upper-right corner of the browser window.
- Select ‘More tools’ and then ‘Create shortcut’.
- Rename the shortcut: A small window will appear where you can customise the name of the shortcut.
- Tick the ‘Open as window’ box (optional): Selecting this option will open the website as a standalone app, without displaying it in a traditional browser window.
- Click ‘Create’: The shortcut will now appear on your desktop. You can also drag it to the Start menu to pin it there as a tile.
Mozilla Firefox
Firefox doesn't offer a direct feature for creating a web tile like Chrome or Edge, but you can create a desktop shortcut manually.
- Open Firefox and go to the website you want to save as a shortcut.
- Minimise the window so you can see both the desktop and the browser at the same time.
- Drag the small lock icon to the left of the URL in the address bar onto your desktop. This will create a shortcut to the website on the desktop.
- Optional: You can drag this shortcut to the Start menu or taskbar to use it as a tile.
Mac
Mac users who want to create a web tile for quick access to a website also have options depending on which browser they use. Here are the instructions for Google Chrome and Safari, the default browser on macOS.
Google Chrome:
- Open Google Chrome and go to the website you wish to add as a web tile.
- Click the three dots (menu) in the top-right of the browser window.
- Select ‘More tools’ and then ‘Create shortcut’.
- Rename the shortcut: A small window will appear in which you can customise the name of the shortcut.
- Tick the box ‘Open as window’ (optional): If you select this option, the website will open like a standalone app, without being displayed in a normal browser window.
- Click ‘Create’: The website will be saved as a shortcut on your desktop.
- Drag the shortcut to the dock (optional): You can easily drag the shortcut to the dock so you can open it like a normal app.
Safari:
Safari doesn't offer a direct option like Chrome, but you can create a shortcut manually.
- Open Safari and go to the website you want to add as a web tile.
- Drag the URL: Click and hold on the URL in the address bar, then simply drag it to the desktop. This will create a shortcut to the website on the desktop.
- Save the shortcut as a bookmark on the home screen (optional):
- Open the website in Safari and click ‘File’ in the menu at the top.
- Select ‘Save as Bookmark’.
- Alternatively, use the Share icon in Safari (the small square with the upward-pointing arrow) and select Add to Bookmarks.
- Using Automator (optional): If you want a standalone app, you can use Automator to create a web tile:
- Open Automator on your Mac and create a new application document.
- Search for ‘Open Website’ and drag the action into the workflow area.
- Enter the URL of the website you want.
- Save the application to your desktop. Now you can open the website by clicking on this ‘app’.
Mozilla Firefox:
Firefox on the Mac doesn't offer a built-in feature to create a website shortcut. However, you can add a shortcut similarly to Safari.
- Open Firefox and go to the website you want to save.
- Drag the small lock icon next to the URL in the address bar onto your desktop. This will create a shortcut to the website.
- Optional: You can drag the shortcut to the dock for quick access.
These steps will help you quickly save a website as a web tile, regardless of the browser on your Mac. If you have any questions, just post them in the comments.
Best, Jörg 👋🙂
Als Entwickler der Koper-Methodik und Experte für Prozessmanagement führe ich in meiner Agentur u. a. Retreats für Freiberufler, Solopreneure und inhabergeführte Unternehmen durch. Hier tausche ich mich gerne mit euch über die Tools MeisterTask, MeisterNote und MindMeister aus. Weitere Informationen über mich findet Ihr auf agenturkoper.de und LinkedIn.
Comments
-
I wonder why you have to stop supporting pre-existing apps...
But find a way to keep them working...
You know what's worse than an APP that gets you used to automating your paid workflow...
An APP that stops working because it is abandoned after a long time...Really sad... forcing people to keep their browser open for this App is not only a more dangerous choice in terms of IT security than standalone software.
You don't have our approval, sorry... bad choice...
0 -
Hi Paolo,
I totally understand what you mean, and I would definitely recommend contacting the Meister team. My opinion: Like any other cloud-based software, using MeisterTask via the browser is only as secure as the security settings of your system and browser itself. Most of my clients are happy with the alternative web tile, which works the same as the web app.
Best, Jörg
Als Entwickler der Koper-Methodik und Experte für Prozessmanagement führe ich in meiner Agentur u. a. Retreats für Freiberufler, Solopreneure und inhabergeführte Unternehmen durch. Hier tausche ich mich gerne mit euch über die Tools MeisterTask, MeisterNote und MindMeister aus. Weitere Informationen über mich findet Ihr auf agenturkoper.de und LinkedIn.
0 -
😥
"I have created instructions for you to create so-called web tiles using your preferred browser. These work in a similar way to the software's app tile."It does NOT work fully like the app. The app is far more convenient than the Browser. It has more features! "Right click" menu and so on.
1 -
Hi @Marlene Heinen, I understand what you mean and would recommend contacting the Meister team with your thoughts. I'll nevertheless tell them about the feedback in this thread. 🤔
Best, Jörg
Als Entwickler der Koper-Methodik und Experte für Prozessmanagement führe ich in meiner Agentur u. a. Retreats für Freiberufler, Solopreneure und inhabergeführte Unternehmen durch. Hier tausche ich mich gerne mit euch über die Tools MeisterTask, MeisterNote und MindMeister aus. Weitere Informationen über mich findet Ihr auf agenturkoper.de und LinkedIn.
0 -
I understand that I use features that are not frequently asked. I alread had an interview with meister about the app and why I would prefer to keep it.
I was just a little bit frustrated because the announcement sounded to me like:
"No big change, here is a workaround". The app has/had some nice features.0 -
I understand your frustration, Marlene. To be honest, I don't work with the web app because I prefer the browser-based programme. So it wasn't much of a problem for me, while you had to deal with a big change in your workflow.
Als Entwickler der Koper-Methodik und Experte für Prozessmanagement führe ich in meiner Agentur u. a. Retreats für Freiberufler, Solopreneure und inhabergeführte Unternehmen durch. Hier tausche ich mich gerne mit euch über die Tools MeisterTask, MeisterNote und MindMeister aus. Weitere Informationen über mich findet Ihr auf agenturkoper.de und LinkedIn.
0 -
Hi @Marlene Heinen,
thanks for your feedback, especially the right-click-menu option! I just spoke to our product manager Adam about the right click menu. If this feature is added at some point in the future to the web app, I'll immediately let you know.
1 -
Grundsätzlich finde ich es - so wie viele MT User - frustrierend, wie man als User gezwungen wird, auf eine Browserversion umzusteigen. Dass es nach wie vor für iPads und Mobiltelefone eine iOS Version geben wird, ist ein schwacher Trost: Kanban Boards machen im Mickymaus Format auf kleinen Bildschirmen wenig Sinn - sie müssen m.E. übersichtlich und großflächig sein.
Meine Frage: Wie soll das in Zukunft funktionieren, wenn man ohne Internetverbindung im Flugzeug, im Zug oder in der Provinz sitzt und der Browser (Safari, Macbook) nicht lädt? Ist MT also nur noch nutzbar, wenn und solange man eine stabile Netzverbindung hat?1 -
Hallo @Cyriacus Schultze ,
nur um etwaige Missverständnisse aufzuklären: Die Android App und die iOS App wird es in Zukunft weiterhin geben! Diese Änderung betrifft nur die Windows und Mac App.
Wenn man zukünftig die Webversion benutzt, dann wird man in der Zukunft (so wie jetzt auch mit der Windows und Mac App) eine stabile Netzverbindung brauchen. Daran wird sich nichts ändern.2
Free Online Courses:
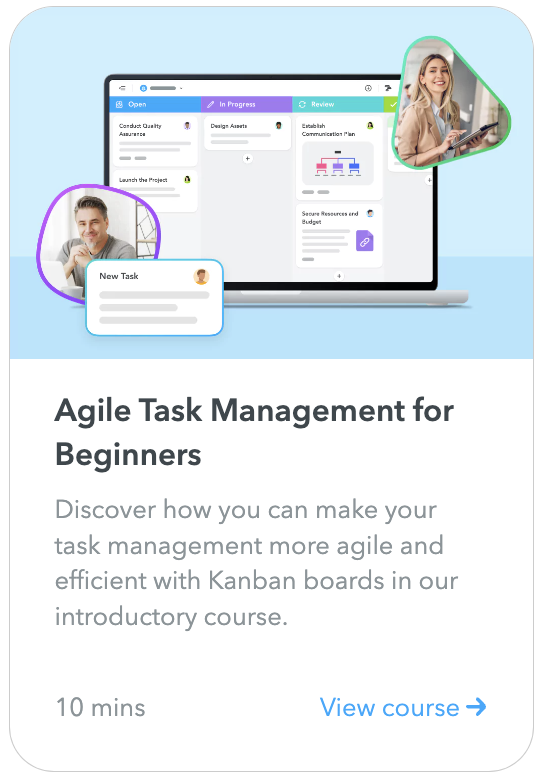
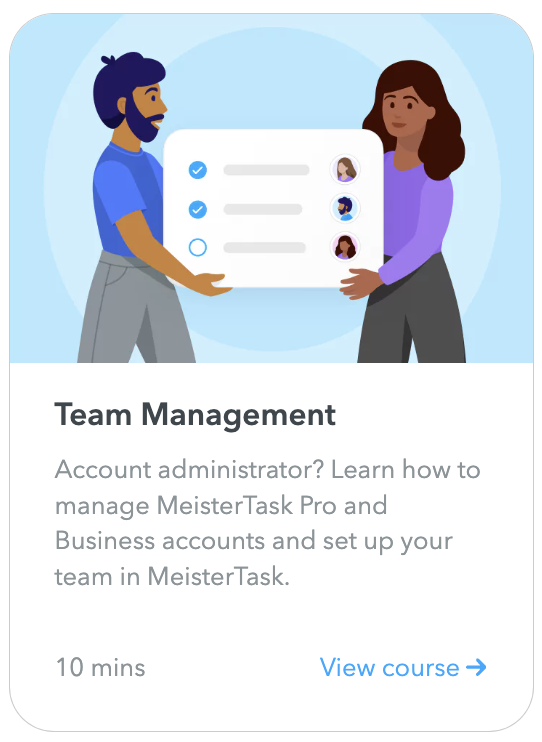
Categories
- All Categories
- 11 MeisterNote
- Deutsch
- English
- 126 Roadmap und Feature-Board
- Ankündigungen
- YouTube-Tutorials ansehen
- Erfolgsgeschichten lesen
- MeisterTask Academy
- Vorlagen
- Anwendungsfälle
- Help Center
- 38 Feature Roadmap
- 2 Announcements
- 2 Inspiration Hub
- 41 Ask the Community
- 60 Frag die MeisterTask-Community
- 2.1K MindMeister Community
- 1.3K MeisterTask
- Ask a Question
- Community auf Deutsch
- 579 MeisterTask - DE
- 117 Community Central

